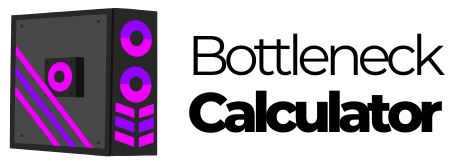Windows Game Mode vs. Performance Mode
Windows 11 brought a ton of new features to Microsoft PC operating system, from improvements to the visual interface to give it a more modern look to other features designed to make the user experience easier. However, this new version of Windows has also polished some features that were already present in Windows 10, such as the improved Windows Game Mode.
The Game Mode for Windows 10 was one of the features that Microsoft launched with the major system update in the spring of 2017 and included it along with other features such as the Windows game bar compact mode, video or audio captures or Xbox networks, with the aim of improving the experience when running video games. This function has had many changes, and it also ended up being inherited by Windows 11.

What is Windows Game Mode?
It’s important to note that the Game Mode for Windows 11, as its name suggests, is a feature designed for those users who often play on their computers and want to take advantage of all the power of the hardware installed on their computer and that there are no processes consuming resources that affect the gaming experience. That’s why it is essential that you know this Windows trick or function that could be useful, as well as knowing how to remove user accounts.
Essentially, Windows 11 Game Mode is a feature that is responsible for improving the performance of the computer when it is running games. To do this, once you have activated it, it will detect when you have started a video game on your PC and will start running.
You should know that Windows 11 Game Mode has been optimized to allow users to take full advantage of the potential of their computers. And this is important, since the most recent version of Microsoft's operating system has a lot of background processes and features that could affect PC performance.
How Windows 11 Game Mode works?
In order to enjoy the best possible gaming experience and avoid stuttering, lag, or FPS drops in the middle of the game, Windows 11 Game Mode performs a series of special tasks that will help the computer maintain good performance.
First of all, when Windows 11 Game Mode is activated and detects that you have started a game, it will immediately stop the Windows Update process to prevent this feature from searching for, downloading, and installing updates, as this could negatively affect the computer's performance. Not to mention that, after installing them, some of these updates could request a restart.
But that's not all, since another of the actions of Game Mode is to stop and limit the computer's activity in the background. In this way, many of those processes that can consume valuable resources on your computer, such as RAM, CPU or GPU, could not remain active.
And if your computer or laptop screen is compatible with HDR, you should know that Game Mode is also capable of activating auto-HDR so that you can enjoy a better visual experience in your favorite game. Although you must have compatible hardware.

Windows 11 Game Mode is also capable of slightly increasing FPS and improving the overall fluidity of games depending on the equipment you have. Obviously, you should not expect miracles or anything like that, since it is not a feature that your computer is capable of running titles at 60 FPS if it does not have the necessary hardware.
How to activate Windows Game Mode?
Although Windows 11 Game Mode is usually enabled by default on computers, it may also happen that it’s not or that, at some point, you have disabled it and don’t remember how you did it. Therefore, it is important to know how to activate this feature. And this is easier than you might imagine.
- The first thing you should do is access Windows Settings with the Windows + I key combination.
- Then, you must click on the Games option found in the left side menu.
- Once you are inside the Games interface, you will be able to see some options that will allow you to enjoy a better experience while playing.
But the option that interests us is the one that says Game Mode. When you click on it, a new interface with options will appear and you must move the button to activate Game Mode.
You can also learn more details about this mode, settings related to graphics and much more.
Is Windows Game Mode really effective?
From the very beginning, the effectiveness of this function was questioned (some users described it as a simple marketing function) and the reality is that the vast majority of users have not noticed any improvement. And it’s not Microsoft's problem, it’s simply a case of “you can't squeeze blood from a turnip”. And it’s that, as a general rule, the hardware of the graphic card and its own drivers are the determining factors, and it’s difficult to get "resources" via the operating system. As for the use of the processor, it’s discrete and it ensures that a user won’t be squeezing their CPU or RAM when running a video game.
It was mentioned that this mode could have some impact, minimal in any case, on low-end computers. At least it didn’t cause inconveniences and if some additional frames could be gained, all the better.

Or so it was thought until now. Comments from several users on the internet claim that Windows 10 Game Mode had a detrimental effect on some titles, causing issues including FPS drops and problems like stuttering and screen freezes.
The reported crashes affect games like Call of Duty: Warzone and League of Legends and are not limited to a particular type of graphics card, as they have been reported with chips from AMD (Radeon RX 5700 XT, RX 570, RX 480 and R9 29) and NVIDIA (GeForce GTX 980 and GeForce GTX 1080 Ti).
How to turn off Windows Game Mode?
It's not clear how many users are experiencing these issues, but if that's the case for you, you can try disabling this feature very easily from the general System Settings > Games tool.